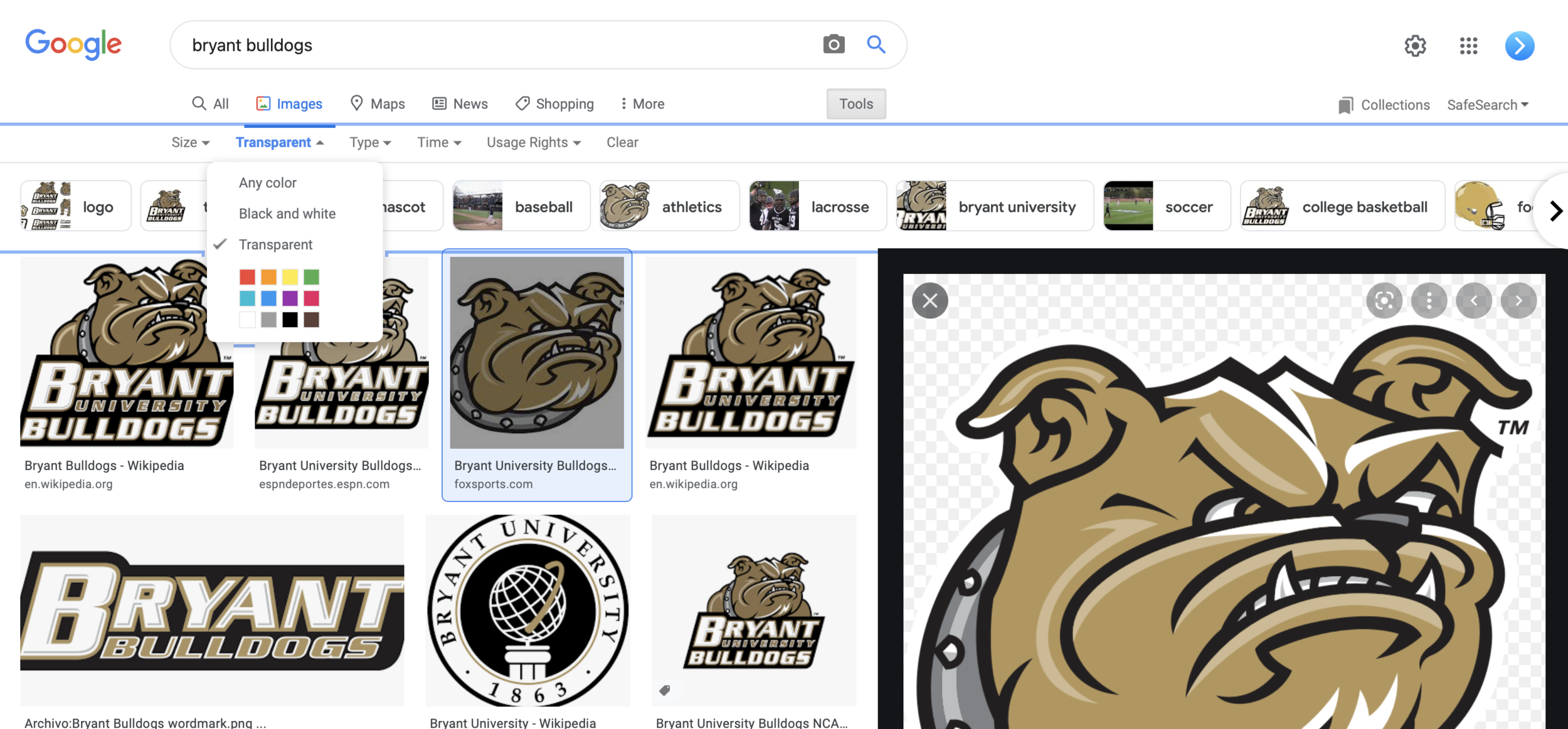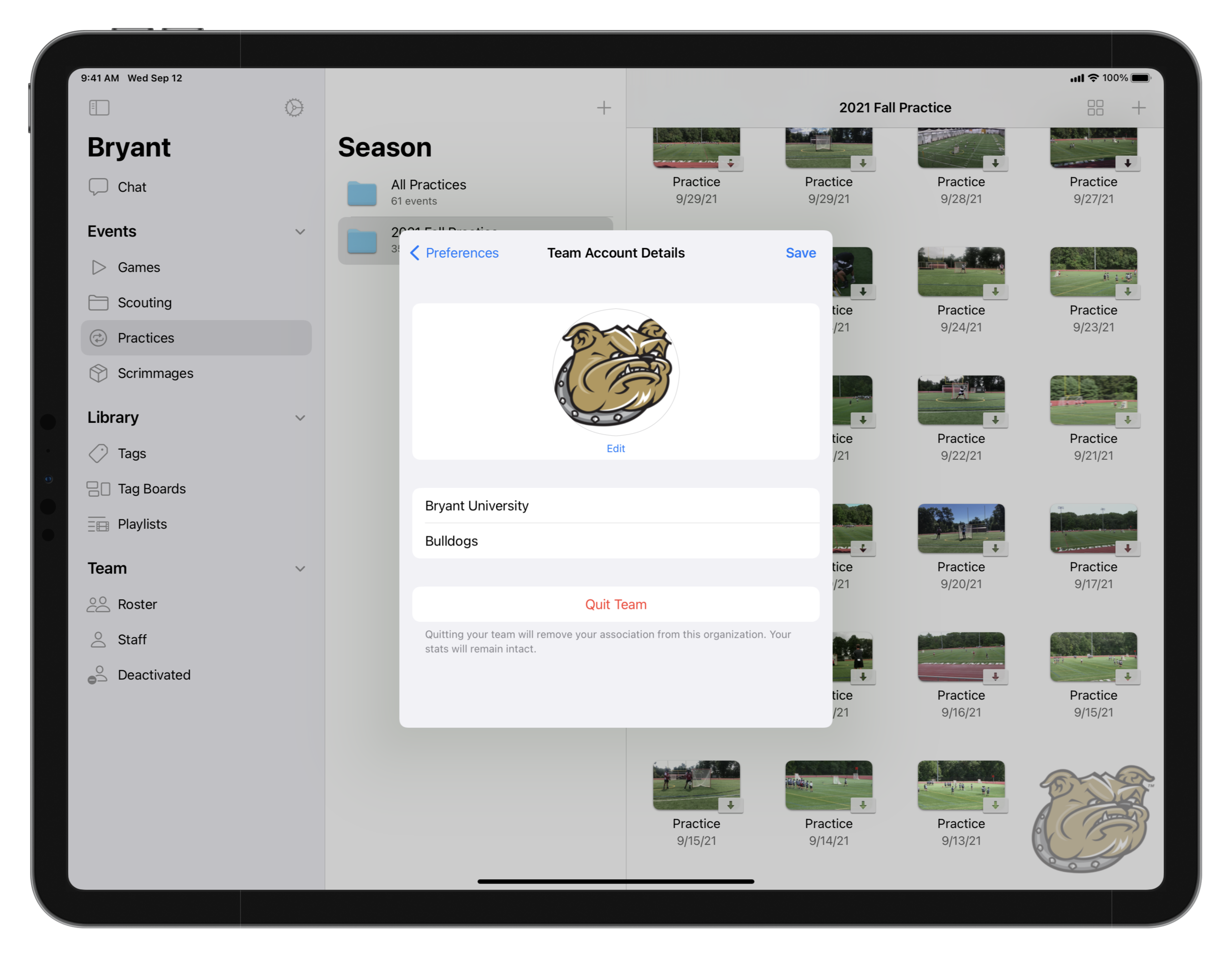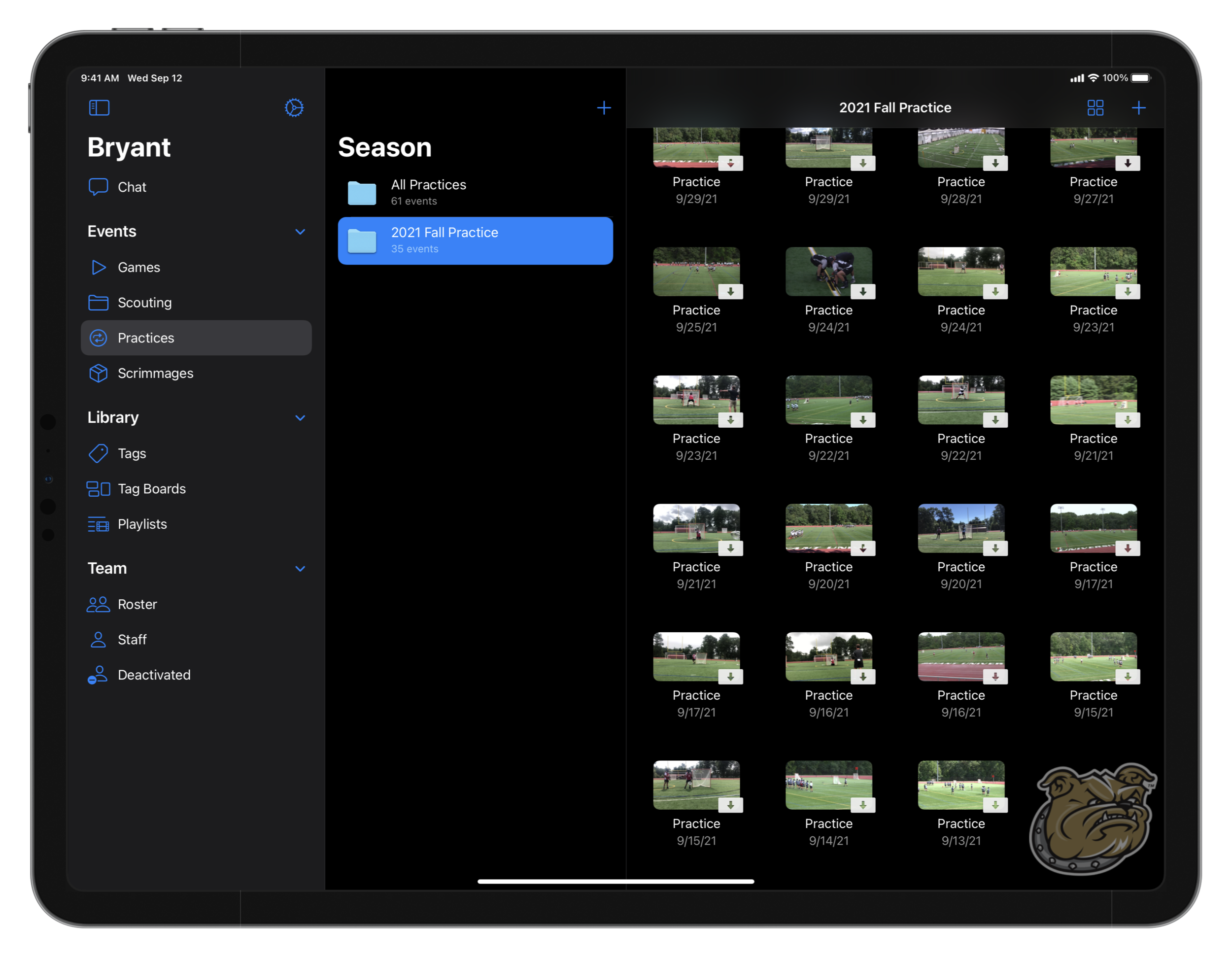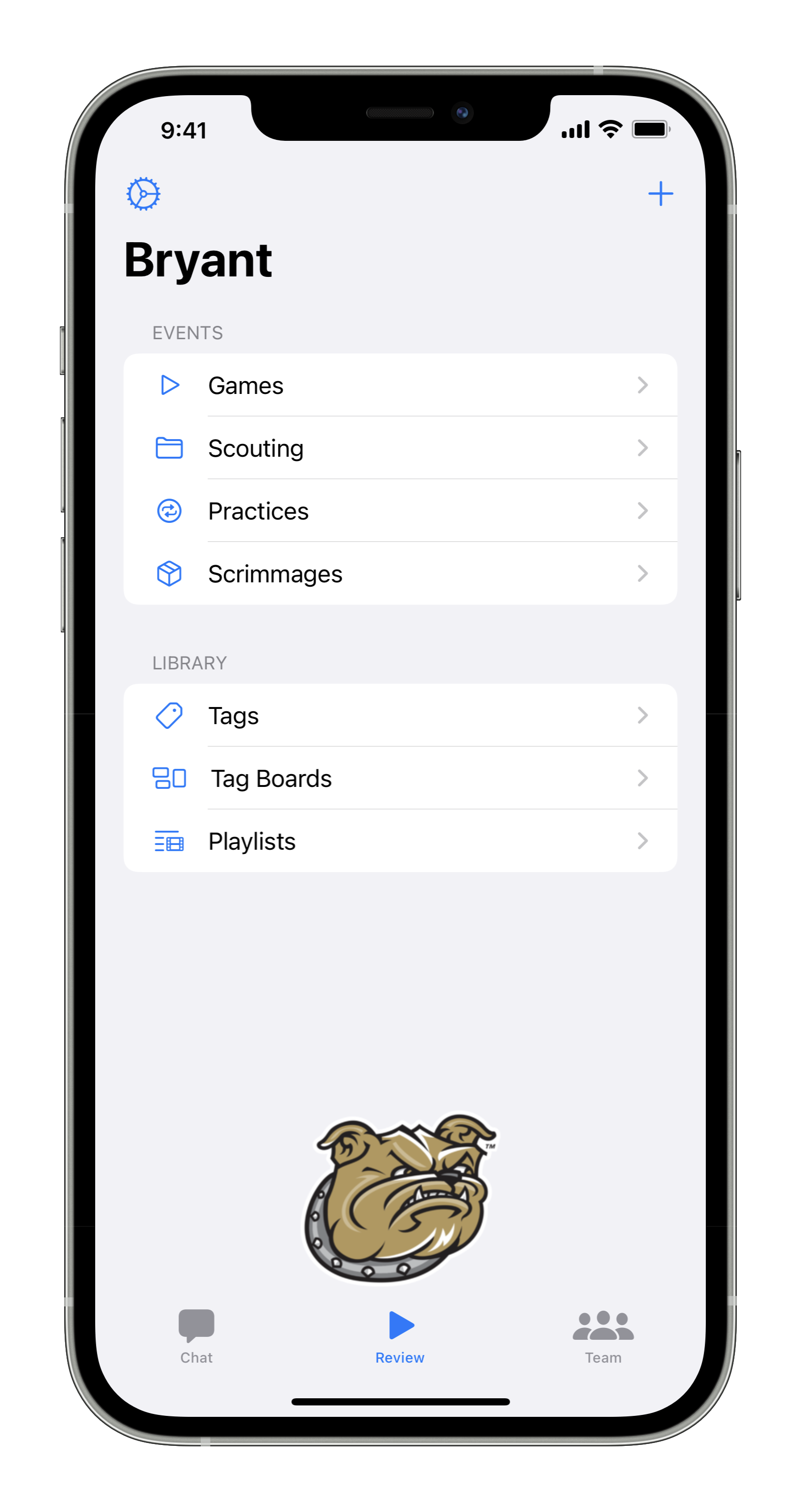ScoreBreak v5
An ode to professional coaches, Version 5 extends upon ScoreBreak’s foundation with powerful new features and functionalities. v5’s marquee feature is Tag Boards, which offer the ability to program an interactive panel of tags with customizable actions and outcomes. The new Reports feature allows data added to be visualized and optional exported. Additional new functionalities of note include the ability to recover recently deleted items, personalize your workspace by uploading your team logo, adjust the title of a practice, and view trends and tendencies with a new data visualization tool (“Reports”). ScoreBreak version 5 continues the tradition of sweating the small details with many iterative improvements and device specific enhancements.
When cutting film in ScoreBreak v4 (2021), the ability to order cutting buttons in a customizable manner. ScoreBreak v5 (2022) features a new section called Tag Boards, which enables a user to set up an interactive cutting and tagging interface to match their needs. The system is designed to allow for prioritization of elements, with the ability to chain a sequence of individual boards to help create focused, logical workflows. Tag Boards builds upon foundational ScoreBreak elements including Custom Clip Creation (ScoreBreak version 2 - 2018) and Multiple Tag support (v4, 2021).
Conceptually, Tag Boards are composed of an array of Buttons, which can be grouped into Sections. A Tag Board may be made up entirely of Buttons, eschewing the use of Sections completely. Sections provide great utility in segmenting a Board’s Buttons, such as separating player-specific and team-focused Buttons into distinct groupings.
Inside ScoreBreak: Professional coaches using advanced releases of version 5 have found the ability to use Sections in Tag Boards as a helpful guide for making Folders in their Tags database to keep themselves organized.
Tag Board Button’s contain a reference to a Tag, called the “Primary Tag”. This reference to a tag gives a Button its title and color. A Primary Tag is a requirement to create a button. A button can be further customized via the following options:
Button type:
Recordable Clip - requires the Button be pressed twice to create a clip (once to start the recording, then again to finalize the clip recording).
Droppable Pin - press the Button only once, and a clip will be created in accordance with adjustable Lead and Lag times.
Tag Labeling - this Button type can only be selected when another clip has been pre-selected, and adds the Tag to the Clip. Use this button type to add additional information to a clip. This button type is typically employed on a Tag Board that is linked to (see Linked Tag Board below) from an originating Tag Board.
Advanced options:
Lead / Lag Time (Recordable Clip only) - a set amount of time to be added prior to the start of a Clip recording and after the end. If you consistently find yourself having to back your video up by five seconds prior to starting a recording, you can simply add a lead time of five seconds and you will not have to rewind to start your recording!
Hotkey - set a custom keyboard key, or combination of keys (such as ⇧ + J) to trigger your Button.
Linked Tag Board - when your Button is activated, the defined Tag Board will be presented.
Show Count - displays a count of how many times the Button has been used in an individual game or practice event.
After creating a Tag Board, it can be used inside a game or practice event via the tag boards button in the right hand menu of the event review window.
Inside ScoreBreak:
Tag Boards can be edited inside the event, to allow for capturing inspiration as it presents itself during your workflows.
Tag Boards can be used to add a significant amount of additional data to the statistics created during a game. Additional data added to pre-existing clips are private to your team, regardless of ScoreBreak Federation association.
The purpose of Tag Boards is to create reusable workflows for creating new clips and applying additional tags to existing clips. It is often helpful to review the number of instances that a specific tag was used in an event; this can give an indication of the frequency of an action or habit occurring. To view this data collected during your tagging sessions, use the new Reports feature.
The Reports feature is comprised of two sections: Stats Reports and Data Reports. If the game or practice has statistical data collected from ScoreBreak’s statistic collection tools, the associated team stat tables will be available in the Stats Reports section. Similarly, if the event has additional data added by your team’s members, a set of default reports will be available under the Data Reports section to help visualize the data entered. Default Data Reports include:
Staff Clips Data - Provides an interactive spreadsheet of all tags added by Staff members.
Roster Clips Data - Provides an interactive spreadsheet of all tags added by Roster members. Train your team to create clips to bring into the office.
All Tagged Data - Provides all tags added by both Staff and Roster members.
Tagged Game Stats Data - Shows only tags added to pre-existing statistical data (like grading all shots and adding data regarding face offs from a game).
In a report, a Button’s Primary Tag will be listed in the Y-axis (left row headers), and any sub-tags are listed across the X-axis (top row headers). When viewing a Report featuring lots of data, filtering down to the cross-section of information is an imperative skill. Every Tag features a rounded rectangle boarder, signifying that it itself is a button. In fact, every component of a report is interactive. If you select a numerical value in the Report, ScoreBreak will return the list of video clips that make up that count. When a Tag is selected, it is added to the Report’s Filters, narrowing down the range of data presented. The ‘Undo’ button provides an easy way to roll back.
The data displayed in a Report can be exported to CSV for use in other spreadsheet applications.
To access Reports, open the event and select the new Reports button. The icon for this button should represent a spreadsheet. In addition to this icon being added, ScoreBreak itself got a new icon.
Version 5 features a new app icon, now in a dark theme. Dark theme applications have always represented professional applications (see: Adobe Lightroom and Final Cut Pro), and so bringing a dark icon to ScoreBreak was an obvious choice. For those that enjoy the light side of the application, the app settings menu allows the ability to switch between the light version of the icon (hailing from Version 4) and the dark icon. Visit the ScoreBreak application preferences menu (gear icon on iPhone & iPad, or under the ScoreBreak menu bar item), then select “Personalization Options” to switch your icon.
This focus on visual aesthetics and customizability continues in the Team Account Details section of the application preferences menu. To add your team logo, upload a high-resolution, transparent-background, PNG file. For best results, we suggest a logo larger than 200x200, however the most important note is to ensure you are uploading a PNG file with a transparent background. JPEG images do not support transparency - so let it be said again: high resolution, transparent background PNGs for best success.
The team icon is used in strategic places throughout your ScoreBreak workspace. If you use an iPhone or iPad to connect to an external display in your film room or office, you will be proud to find your logo is now used when not actively reviewing video.
When connected to an external display on iPad or iPhone, ScoreBreak now supports switching between sharing just the video or the entire interface of the app. This is useful when providing instruction on how to use the app. This option is found under the camera angles menu.
ScoreBreak v5 is full of iterative improvements. One such quality of life functionality that made its way into the v5 Mac App is the ability to resize the timeline. Simply hover over the border between video player and timeline, then drag to resize. On iPhone and iPad, new animations have been added to the video player when you tap the screen to pause or play. This helps communicate your current playback state. Additionally, when you double tap the left or right edge of the video player to jump forward / backward, an animation reinforces receipt of input.
ScoreBreak v5 is available for download today on the App Store and Mac App Store!
Download ScoreBreak on the App Store and Mac App Store: https://apps.apple.com/us/app/scorebreak-game-film-review/id1047466750
ScoreBreak v5 requires iOS 15.0 or later, iPadOS 15.0 or later, and macOS 12.0 or later. For questions or more information, contact info@scorebreak.io or visit www.scorebreak.io.
ScoreBreak v5’s changelog highlights:
Tagging Boards (Hotkeys, Linked Boards, Show Count, Lead Lag Time, and more)
New Clip Exporter
New animations for tapping gestures on video player - tap to pause/pause, double tap left / right edge to jump forward / back now have associated HUD animations
Reports (Frozen Headers, Customizable Filters, Export via CSV)
Recently Deleted section
Airborne Setup view section
Last login added to team members list + ability to sort
Confirmation alert added to all delete actions
Refreshed Preferences UI
Tagging and adjustments to playhead added to playlist view
Live View added to live streaming (when saving to device)
Allow to set custom title for practice
Allow to change app icon
Game Admin -> Edit Game & period picker adjustment
Easier to get a checkmark on a game: now displayed when any film downloaded (instead of having to download *all* angles)
Added icon to manage Federation teams for admin teams on Mac App
An option to share the entire app, not just the video player, has been added. Find it under multiple camera angles option inside game review
Title cards with long content now scroll in unison on a connected external display
Title cards edits are now immediately visible on external display
New home indicator settings
Edit Clip Note now shows keyboard automatically
Fixed crash when deleting Airborne Recorded Video
Fixed transfer label not being hidden after cancelling
Fixed “selection state weirdness”
Fixed sync of seasons
Fixed issue with delete game not deleting associated local films leading to “orphaned” storage. Longtime users can at any point delete the app and reinstall to start off fresh, light, and clean!
Fixed issue with ordering games with the same date
Fixed deleting title cards from playlist
Fixed bug that was causing active clip HUD to be displayed on title card